Creating Assembly Drawings in Autocad 2014
This guide provides basic information and tools for the AutoCAD drawing setup, keyboard shortcuts in AutoCAD, and the AutoCAD drawing scale and limits—without putting a T-square through your computer screen in frustration.
The roadmap to setting up
At first, AutoCAD's drawing setup can seem complicated. The following table lists the steps to take in setting up your drawings, along with what each command does and the various ways to access them.
| Ribbon or Application Menu | Command Name | Keyboard Shortcut | Description | Your Action |
| Model Space | ||||
| Step 1: Application menu–>New Drawing | NEW | Ctrl+N | Opens the Select Template file dialog box | Define the initial settings of new drawings by choosing an imperial (acad.dwt) or metric (adadiso.dwt) template file. |
| Step 2: Quick Access toolbar–>Save | QSAVE | Ctrl+S | Opens the Save Drawing As file dialog box | The first time you save the new drawing, you need to give it a suitable name. |
| Step 3: Application menu–>Drawing Utilities–>Units | UNITS | UN | Opens the Drawing Units dialog box | Specify the units the drawing will be using. |
| Step 4: Right-click the status bar icon for Snap, Grid, Object Snap, Polar, or Object Snap Tracking | DSETTINGS | DS | Opens the Drafting Settings dialog box | Click each tab in the dialog box to choose which are needed for Snap, Grid, and so on. |
| Step 5: View tab–>Palettes panel–>Properties | LTSCALE | LTS | Opens the Properties palette | Specify the linetype scale based on the scale at which the drawing will be printed. |
| Step 6: Annotate tab–>Dimension panel–>Flyout | DIMSTYLE | DIMSTY | Opens the Dimension Style Manager dialog box | Specify suitable values for dimensions. |
| Step 7: Annotate tab–>Text panel–>Flyout | STYLE | ST | Opens the Text Style dialog box | Specify suitable values for the look of the text. |
| Step 8: Application menu–>Drawing Utilities–>Drawing Properties | DWGPROPS | DWG | Opens the Drawing Properties dialog box | Enter appropriate values to help search for this drawing later. |
| Paper Space Layouts | ||||
| Step 9: Right-click each Layout tab–>Page Setup | PAGESETUPMANAGER | PAGE | Opens the Page Setup Manager dialog box | Enter suitable values for paper size, plotter configuration, and so on. |
| Model Space | ||||
| Step 10: Quick Access toolbar–>Save | QSAVE | Ctrl+S | Opens the Save Drawing As file dialog box | Save your settings in a template file: Switch the File of Type to DWT Template and give it a suitable name. |
Top keyboard shortcuts in AutoCAD
Since AutoCAD came into being nearly 40 years ago, the one input method that's remained constant is typing on the command line. The following table lists useful AutoCAD keyboard shortcuts for , which can be faster than searching for a command on the Ribbon or menu bar.
| Keypress | Command | Description |
| F1 | HELP | Opens the online Help window |
| F2 | … | Expands the command line |
| F3 | OSNAP | Toggles the Text screen display on and off |
| F4 | 3DOSNAP | Toggles 3D Object Snap mode on and off |
| F5 | ISOPLANE | Toggles the isoplane between left, right, and top |
| F6 | 3DOSNAP | Toggles 3D Snap to Plane mode on and off |
| F7 | GRIDMODE | Toggles Grid mode on and off |
| F8 | ORTHO | Ortho mode on and off |
| F9 | SNAP | Toggle Snap mode on and off |
| F10 | POLARMODE | Toggles Polar mode on and off |
| F11 | AUTOSNAP | Toggles Object Track mode on and off |
| F12 | DYNMODE | Toggles Dynamic Input mode on and off |
| Ctrl+A | AI_SELALL | Selects all nonfrozen objects in the drawing |
| Ctrl+N | NEW | Starts a new drawing with a template |
| Ctrl+S | QSAVE | Saves the drawing |
| Ctrl+O | OPEN | Displays the Select File dialog box |
| Ctrl+P | PLOT | Displays the Plot dialog box |
| Ctrl+Z | U | Undoes the last command |
| Ctrl+Tab | … | Switches to the next open drawing |
| Ctrl+PgUp | … | Switches to the next tab in the current drawing |
| Ctrl+PgDn | … | Switches to the previous tab I the current drawing |
AutoCAD drawing scales and sizes in feet and inches
The following table lists the dimensions of drawings that fit a range of standard paper sizes when used with standard drawing scales.
These numbers are useful for setting the scale of size-dependent objects in model space, such as the height of text and dimension scaling. For example, when you use a laser printer that handles only A-size (8-1/2-inch-by-11-inch) paper, you can fit a drawing on the paper that's as big as 34 feet by 44 feet by using ¼"=1'0″ scale.
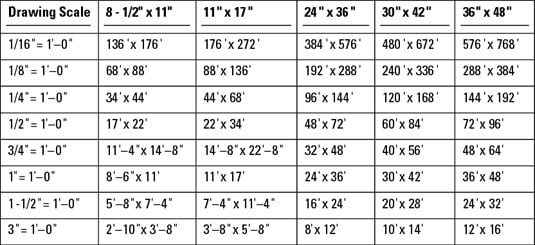
AutoCAD drawing scales and sizes in milimeters
The following table lists the dimensions for standard metric paper sizes at different drawing scales. These numbers are useful when setting the scale for size-dependent objects in model space, such as the height of dimension text and linetype scaling.
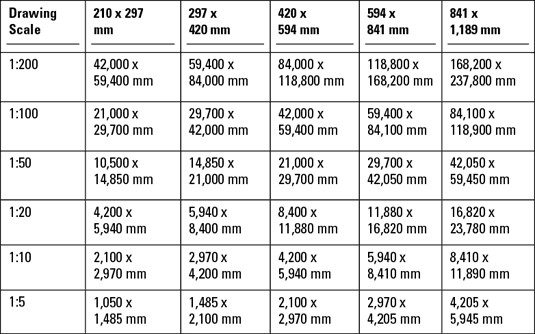
About This Article
This article can be found in the category:
- AutoCAD ,
galesdevescithhen.blogspot.com
Source: https://www.dummies.com/article/technology/software/design-software/autocad/autocad-2014-for-dummies-cheat-sheet-207982/
0 Response to "Creating Assembly Drawings in Autocad 2014"
Post a Comment